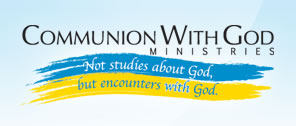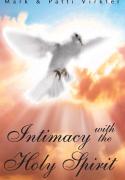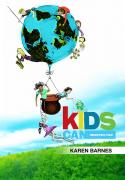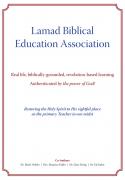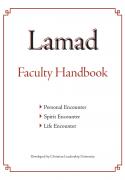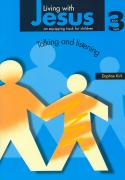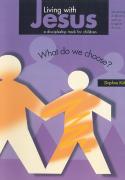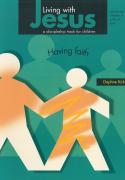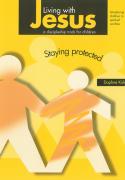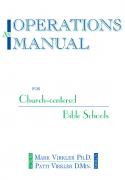Error Messages
Video
- Playback issues
- Downloading videos to your computer
- Video downloads on mobile devices (iPhone/iPad/etc.)
- If your download is slow or will not complete properly
- Ways to watch the streaming video/digital downloads on a TV
- Can't hear - Volume is too low on streaming videos
- The online video player is not working
- Every time I watch the video, it counts as one of my 10 available downloads
- DVDs will not play – Operation prohibited
PDF eBooks
- Trouble reading PDF on iPad, Kindle or Android
- How can I take notes and fill in the blanks of a PDF?
MP3 Audio
- Not receiving emails you have requested from us
- Unsubscribed and cannot re-subscribe to CWG Ministries email updates
Other Resources
Error when I try to download file (MP3/Ebook/Video Download)

SOLUTION: If the download does not succeed, you need to refresh or “reload” the page before you click on the download link to try again. Here are 3 ways to do so:
- press the F5 key on the keyboard
- right-click on the page and select “Refresh” or “Reload”
- press the circular arrow near the address bar at the top of the browser window
Playback issues
- If the video does not play properly, please follow the instructions in this troubleshooting article.
- If you experience video pauses, skips, jerkiness or other issues, you can click the gear icon and adjust the video quality to a lower number. If that doesn't fix it, the easiest way to ensure smooth playback is to download the videos to your computer.
- If you have followed all of these instructions as well as those in the troubleshooting article and are still having problems, contact webmaster@cwgministries.org. Be sure to include as much detail as possible: what operating system you use (Windows 10, Mac OSX, etc.), what type of internet connection you have, the exact steps you take and the precise wording of any error messages you get.
Downloading the videos to your computer
- If you want to save the files for offline viewing or burning to DVD, download them to your "My Videos" folder (or another location of your choosing) by right-clicking the link and choosing "Save Target As..." or "Save Link As...".
(On a Mac, hold the Option button while clicking on the link.)
- If you want to burn them to DVD, you can find instructions and free software to use through this Google search.
Many computers also come with other pre-installed with video editing and DVD burning software like Nero.
Please note that we cannot offer technical support for any of these programs.
Video downloads on mobile devices (iPad/iPhone/etc.)
The standard way to save copies of videos to your mobile device is to download them to a computer and then sync them to your mobile phone or tablet. With Apple devices, you would drag them into iTunes and then include them in your next sync.
This Google search offers various options for downloading videos to an iPhone or iPad.
Here is a tutorial on using one of the free apps with this functionality, called Documents 5.
You could also see if your question is answered by this Google search.
If your download is slow or will not complete properly
On a broadband connection you should be able to download each file within a few minutes, assuming you start one and let it complete.
If you start to download several files at once, this will cause each individual file to take much longer to complete downloading. However, downloading multiple files simultaneously could reduce the overall time it takes to finish the whole series. Just understand that doing so could cause each individual file to take hours to complete, which is normal in this case.
If it is taking many hours for each individual file when downloading only one file at a time, with no other downloads happening at the same time, then your internet is slow and that makes it difficult to access large, high-quality online videos.
Possible solutions are:
- Use a download manager like the 100% free http://www.freedownloadmanager.org that can accelerate the process and pause/restart or pick up if the connection is dropped.
- Use a different computer to download the files.
- Download from another location with a better, faster, or more reliable connection. (Hint: Wireless is less reliable for huge file downloads, so you are more likely to successfully complete your downloads if you use a plugged-in ethernet connection.)
Ways to watch the streaming video/digital downloads on a TV
- Use ChromeCast (or a similar gadget like Amazon Fire Stick or Apple TV) to broadcast from your computer or mobile device to your TV.
- Use the built-in web browser to navigate directly to the streaming video page. This is a feature that is included on most modern TVs, as well as most of the new streaming sticks or gadgets like those mentioned in point #1 above.
- Save the videos onto a USB stick (thumb drive) and plug that into your TV. The file format is one of the most universal (MP4), but you may need to check your TV manual or specs online to ensure that it can play that format (and that you can plug a USB drive directly into the TV).
- Download the files to your laptop or mobile device, and then plug that laptop or mobile device into the TV. Most laptops now come with an HDMI port, which is standard on TVs for the last 10 years or so also, which means you could just unplug the HDMI cable from the DVD player or blu-ray player or cable box that it’s currently attached to, and plug it into your laptop. They also sell adapter cords which can connect smartphones and tablets directly to a TV via HDMI.
- Burn the videos to DVD.
Can't hear – Volume is too low on streaming videos
The volume adjustment in this video player is somewhat unusual. Take a look at this screenshot, and see the arrow that is pointing to the volume control:
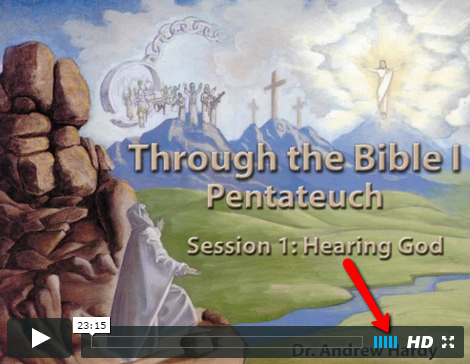
Click the blue bars all the way over to the right side, and that will turn the video player volume up as loud as it goes.
You may want to try and use a different device with slightly more powerful speakers (surprisingly, smartphones and tablets can have as good or better speakers than a desktop computer), or connect headphones to hear more clearly.
The online video player is not working
In an effort to provide the best possible experience for our visitors, we have hosted our streaming videos on the third-party platform: Vimeo. They are one of the top video distribution sites in the world, and have invested a lot in making the technology as universally compatible as possible.
Please take a look at the help page here for some possible solutions.
Other than what's on that page, the main things we can recommend are rebooting your computer or trying to access the video with a different device (or even a different web browser – Google Chrome or Firefox instead of Internet Explorer for example). Do you have another computer, a laptop, a Mac, a tablet or a smartphone? Any of these should be able to display the videos, so give it a try with something different.
If you are still unable to view the free video training, the complete teaching series are also available to purchase as DVDs or video downloads. These complete series are much longer and more extensive than the free sample streaming videos, and after you’ve downloaded them, you can use a variety of different video players to watch them (instead of relying on your web browser).
- 4 Keys to Hearing God's Voice - Video Download Package
- Prayers That Heal the Heart - Video Download Package
- Hearing God Through Your Dreams - Video Downloads
Every time I try to watch the video, it counts as one of my 10 available downloads
What you want to do is bookmark the page with the video player. Then you can go directly to that page and view the streaming videos any time you want. The download limit was just for that initial file of instructions which sends you to the video access page. It was not intended to limit your access to the videos in any way.
Instructions for adding the download page as a “Bookmark” or “Favorite”:
For desktop computers:
- Press CTRL-D on your keyboard
- Type in a short name you’ll remember the link by
- In the drop down box you can choose “Favorites Bar” or “Bookmarks Bar” if you want it to appear in your browser immediately below the address bar
Do not hit the play button.
Hit the “OK” button or whatever the “select button” is labeled in the middle of the arrow keys that point in all 4 directions.
That activates the menu item that is currently selected, and plays it.
Trouble reading PDF downloads on iPad, Kindle or Android
SOLUTION: The free Adobe Reader app for mobile devices has enough features to compete with Kindle, and can be downloaded for iTunes (Apple) and Google Play (Android).
To save PDF files on your Apple device:
- Click through the link and view the PDF document on screen.
- If you don't see menu options for "Open in..." or "Open in iBooks" along the top of the document, tap anywhere on the document to make the menu appear.
- Tap "Open in iBooks" if you like the built-in iBooks app which is simpler but has less functionality (such as for adding notes).
- Or, to use any other app, tap "Open in..." and then swipe left on the top items to find "Copy to Adobe Acrobat" or "Copy to Kindle".
Once you have done this, you can access the document again by simply opening the appropriate app (iBooks/Kindle/etc).
Important note for the Kindle app: You'll find the PDF documents you've added in the *Device* list rather than the *Cloud* list).
Our sister site also has a tutorial for downloading and syncing PDF files to mobile devices.
It includes features for highlighting, adding sticky notes, drawing freehand, etc.
Android Tutorial
Click here for step-by-step instructions for viewing PDF files on Android.
Kindles can read PDF
We offer ebooks in Adobe PDF format. Kindles do have the ability to read PDF files, so it is possible to read our PDF ebooks on a Kindle. However, unlike a true “Kindle Book” that you would purchase through Amazon.com, the layout does not reflow to fit the screen of the device. Instead, it will have an identical layout to the printed book, just zoomed out making everything smaller to fit a whole page on the little screen, thus making it hard to read.
The exception to this is the Kindle Fire, which is more like an iPad than a Kindle, and thus will probably allow you to zoom in easily and rotate to landscape for a better view. (I'm not 100% sure about this, since I've never used one, but from what I've read online.)
So if you want to read our ebooks on a Kindle, we want to make you aware that it is technologically possible, but generally will probably not be the most pleasant experience (except maybe on a Kindle Fire). A desktop computer, iPad/tablet, or perhaps even a smartphone would be a better option (because even with a phone you can at least pinch to zoom in and out and drag your finger to pan the view).
Here is an article with instructions on how to get a PDF ebook onto your Kindle:
http://www.zdnet.com/article/how-to-use-kindle-to-work-with-pdfs/
(Note that near the end it mentions the option to have the PDF converted to native Kindle format. Theoretically, this sounds like an ideal solution, but when we have tried this on our books, the conversion is too imperfect to be usable.)
For the best readability on Kindle, a small selection of our books is available directly through the Amazon.com Kindle store. You can see which ones those are by clicking here.
How can I take notes and fill in the blanks of a PDF?
Virtually any PDF can be written in using the newer versions of the free Adobe Reader software. The exception is 4 Keys to Hearing God's Voice ebook, which is "locked" by the publisher (though there are not that many places to write in that one anyway).
Here are video and written instructions which explain how to do this with the comment annotation tools, allowing you to type your own text into the documents:
https://www.youtube.com/watch?v=qHodAfjAQCo
http://www.adobepress.com/articles/article.asp?p=1670579&seqNum=3
Here is our own video tutorial which is geared toward School of the Spirit but applies equally to any PDF document:
https://www.cluschoolofthespirit.com/managing-your-pdf-ebooks-with-multiple-devices/
Downloading MP3 audio to a tablet or smartphone
Question: How do I play or download files on my mobile smartphone (e.g. the Apple iPhone or Android-based phones) or tablet device (e.g. the Apple iPad or Android-based tablet)?
Answer: A standard way to get MP3 audio files onto a mobile device is to download them to a PC or Mac computer. Then they can easily be transferred via your desktop or laptop computer to your mobile smartphone or tablet utilizing iTunes for the iPhone or iPad, or the Music folder of your Android operating-system on Android phones and tablets. (There are step-by-step instructions and a video tutorial on the file downloads page in your account.)
Besides the option of transferring your files to your mobile device via a computer, you should also be able to play the files streaming directly on your mobile device. We do not have our own special iPhone app or an Android app, but we suggest the following options for playing and downloading files on your mobile device.
Please note the distinction between an individual MP3 file and the All-In-One ZIP file downloads we offer. An individual MP3 file can be streamed or played on its own, whereas the ZIP file must first be downloaded and then have the individual MP3 files extracted from it before you can listen to them.
Playing Files Directly on Your iPhone, iPad, or Android-Based Device:
In most cases, you should be able to simply tap on the download link, and a player will appear. It may take some time for the file to buffer before it starts to play. You will need either a 3G or WiFi internet connection.
Downloading Files Directly to Your iPhone or iPad:
Because the Safari browser in iOS for your iPhone or iPad does not have any way to download MP3 files directly, you will need to install one of the popular downloader apps for your iPhone or iPad available on the App Store.
Here is a tutorial on using one of the best free apps with this functionality: Documents 5
http://www.idownloadblog.com/2016/04/14/how-to-download-files-and-documents-to-iphone-or-ipad/
These downloader apps for the iPhone, iPad, or iPod Touch contain a browser, download manager, and media player that allows you to download almost any file on the Internet, including any files on our site. You can download MP3s and play them in the app and you can also download our zip files of MP3s, extract them, and play them from a folder within the app.
Downloading Files Directly to Your Android-Based Phone or Tablet:
For Android-based phones and tablets you should be able to download the files directly in the standard Android "Internet" browser without any apps. In the Internet browser you might be prompted with a pop up and you should "Allow" this pop up to initiate the download. Once you've downloaded a file, you should be able to click on the file and it will ask which media player to play the file in.
If your device doesn't prompt you with a media player to play the files in, you should browse to the files in the My Files section of your phone or tablet. The files will be located within the Download folder of the My Files section, and from there you can click on the files to play them in a media player. If you want to play a file you have already downloaded, it will always be located in the My Files > Download folder for you to play at any time. If you want to download the zip files of MP3s you will need a zip file extractor app to extract the MP3s.
If these methods of downloading do not work in the standard Android "Internet" browser, we recommend installing either Chrome or Firefox for your Android-based phone or tablet, and trying to download and play the files with these browsers. If these browsers do not work for you we suggest installing this free app:
Download All Files on the Google Play Android App Store
This free downloader app for Android-based phones and tablets is a download manager that allows you to download almost any file on the Internet, including any files on our site. You can download and open MP3s from our website through the standard Android "Internet" browser utilizing this app. Once your download is complete you can click to open the file in the "Download All Files" app, and then you can save the file and open it in one of the Android media players.
Not receiving emails you have requested from us
If you have signed up to receive updates, and are not seeing them in your inbox, here are instructions for how to prevent legitimate email from going to the "Spam" or "Junk Mail" folder on various email systems:
https://www.campaignmonitor.com/resources/guides/whitelisting/
Converting our downloads for the deaf and blind
Our PDF books and MP3’s can be converted for you if you use this software: http://www.visionaware.org/blog/visionaware-blog/robobraille-enhancing-document-accessibility-by-scott-davert-hknc-for-deaf-blind-youths-and-adults/12
You can also convert audio to text: http://www.leveluplunch.com/blog/2013/12/30/convert-recorded-audio-text-using-osx-dictation-audacity-soundflower/
Every time I try to watch the video, it counts as one of my 10 available downloads
What you want to do is bookmark the page with the video player. Instructions on doing this can be found here:
http://www.wikihow.com/Bookmark-on-an-iPad
Then you can go directly to that page and view the streaming videos any time you want. The download limit was just for that initial file of instructions which sends you to the video access page. It was not intended to limit your access to the videos in any way.